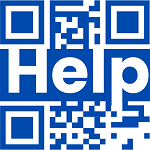Popular:
Here is how to create a new resume:
-
- Sign in to your account using My Safe Resume.
- Go to the Dashboard.
- Take your cursor down to the Resumes section.
- Click on the plus icon to create a new resume.
- On the new page, you will find eight new safe resume templates.
- Take your cursor to the resume template you want to use.
- Then, click on the Use This Template Button.
- On the top side of the page, Toggle the Yes button to start creating a Safe resume.
- Next, add your picture, job profile title, email address, and first and last names. (To make your resume completely safe, Tick the box on the left side of every personal information.)
- Then, add the contact type (Home or Mobile). You can add one or more contact numbers by clicking the “+Add” button. (To make your resume completely safe, Tick the box on the left side of every personal information.)
- Add a contact number with the correct country code. (To make your resume completely safe, Tick the box on the left side of every personal information item.)
- In the social media type, add the appropriate Media type (LinkedIn, FB, Twitter, Instagram, Pinterest, YouTube, Medium, or Quora) and its social link. You can add one or more social media links by clicking the “+Add” button. (Tick the box on the left side of every personal information to make your resume completely safe.)
- Add your date of birth. (Tick the box on the left side of every personal information to make your resume completely safe.)
- Next, you can add the instant message app (Skype, WhatsApp, WeChat, Line, Viber, or Other for another link.) that you want the potential recruiters or employers to text you.
- You can add your nationality and personal website or portfolio link (you can add as many as you want).
- In the address line 1, add your street name and PO box number.
- In the address line 2, add apartment, suite, unit, building, and landmark.
- Next, add the postal code, city/state name, and country you belong to.
- Once you have completed the first page, click the Next button to proceed to the next page.
- Once the “About Me” section opens up, scroll down and click on the pre-written example of the desired job by clicking on the plus (+) icon.
- Then, click on the Next button.
- In the Work Experience section, add relevant details such as job title, employer, start date, end date, city, etc.
- If you currently work in that firm, click on the tick box.
- Scroll down and go to the Experience Description section.
- Tap on the “(+) Add Pre-written Examples” button, scroll down and click on the plus (+) icon to add the relevant experience.
- Suppose you want to add more information, such as Business or sector, Department, Organizational email, organization website, or link to a file or video. In that case, click the “More Details” button. You can do the same for the experience section by clicking the “Add Experience” button.
- Next comes the Education part. Add the title of the qualifications, the institution/university, the website, the country, the degree, the date, and a description of the institution/university.
- You can also click on the address and more details to fill in more information.
- On the next page, in the Skills section, add relevant skills by clicking on the (+) Add pre-written examples and skill level. You can add as many skills as you want.
- On the final page, you will see the complete resume.
- Review all your details.
- Then, take your cursor to the top right corner and click Download Button.
Tips:
- Tick the box on the left side of every personal information.
- To check your resume’s completeness, look at the top part of the screen, which shows the progress in percentage form.